자동채우기 단축키를 알면 작업을 더욱 쉽고 빠르게 할 수 있습니다. 이번 포스트에서는 엑셀에서 자동채우기 단축키에 대해 알아보겠습니다.
자동채우기1 : 단축키(Ctrl + D, Ctrl + R)
단순한 형태의 자동 채우기 기능으로 가장 위쪽 혹은 가장 왼쪽 셀을 지정한 블록만큼 아래나 오른쪽으로 복사해서 자동으로 채우는 기능입니다.
아랫쪽으로 채우기 Ctrl + D
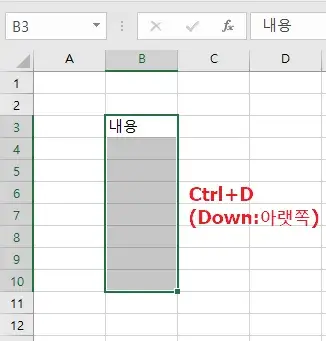

오른쪽으로 채우기 Ctrl + R
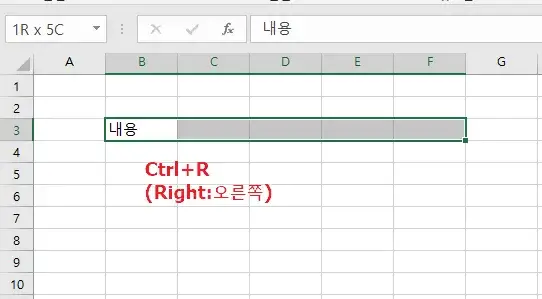
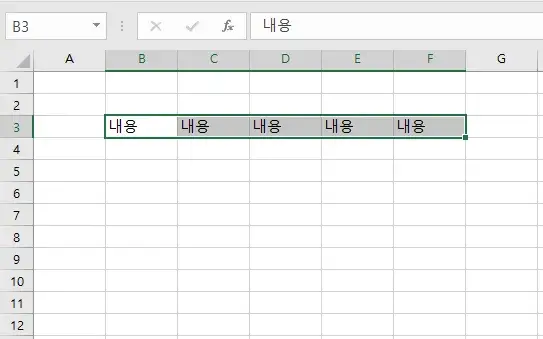
자동채우기2: 단축키(Ctrl + E)
자동채우기 기능은 엑셀에서 데이터를 쉽게 복사하고 붙여넣을 수 있도록 도와주는 기능입니다. 아래는 자동채우기 기능을 사용하는 방법입니다.
Ctrl + E로 사용하는 자동채우기 기능은 데이터의 패턴을 읽어서 자동으로 입력해주는 기능입니다. 따라서 표 등의 기존 데이터가 있는 상태에서 사용할 수 있습니다.
① 데이터 패턴을 읽을 수 있는 데이터를 준비합니다.
여기서는 시간이 패턴을 읽을 데이터입니다.
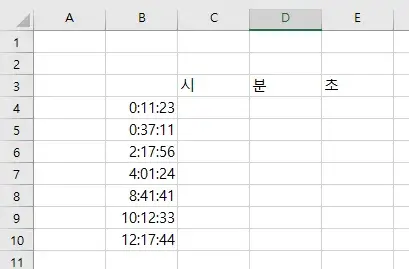
②데이터를 입력하고 그 셀을 선택한 후 자동 채기 기능 Ctrl + E를 누릅니다.

데이터가 패턴을 읽어 시간 부분만 자동으로 채워준 것을 확인할 수 있습니다.
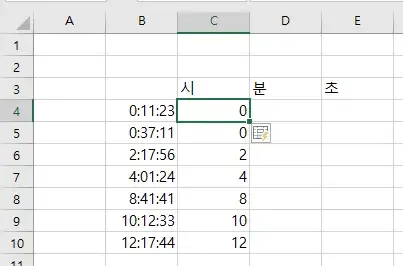
분과 초도 패턴을 읽을 수 있도록 데이터를 입력하고 Ctrl + E를 눌러 줍니다.
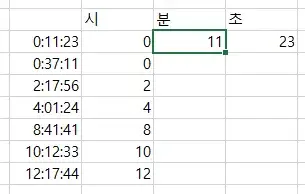
나머지 부분도 패턴을 읽어서 자동으로 데이터를 채워주는 것을 확인할 수 있습니다.
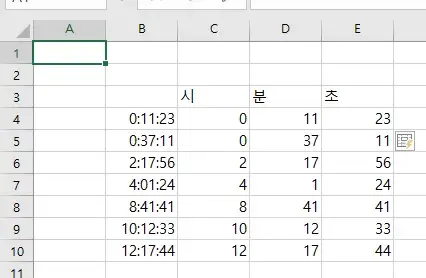
마무리
자동채우기 단축키는 엑셀 사용자들이 작업을 빠르고 쉽게 할 수 있도록 도와줍니다. 이번 포스트에서는 자동채우기 단축키에 대해 알아보았습니다. 이제 자동채우기 단축키를 사용하여 엑셀 작업을 더욱 효율적으로 처리해보세요.
같이 읽으면 좋은 글
【윈도우, 모바일, Mac】크롬 브라우저 글자 깨짐 해결 방법
가끔 크롬 브라우저에서 글자 깨짐 현상이 나타나는 경우가 있습니다. 글자가 깨질 경우 가장 먼저 생각해볼 수 있는 원인은 문자 코드가 맞지 않는 것입니다. 아래의 대처 방법들을 통해서 문
easyinvest.tistory.com
댓글